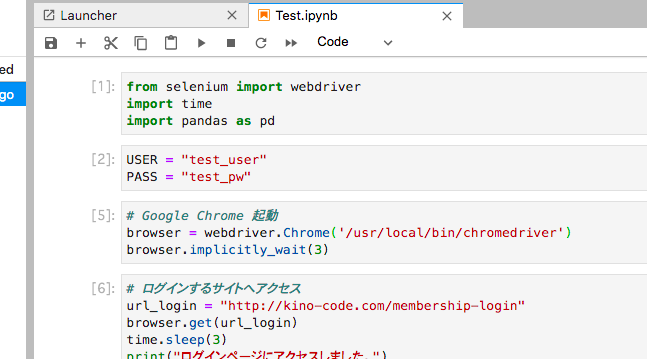
Pythonネタで書くのは久しぶりになります。
今回は自宅のパソコンでPython実行環境を作ってみました。
自宅のパソコンは9年前に買ったMacbook Airです。
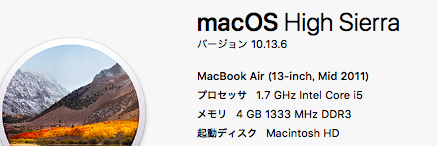
「あれ、今まではどうしてたの?!」
と、聞かれそうなのですが、今まではGoogle コラボラトリーという環境でやってました。
Google コラボラトリーについては、以前記事に書いていました。
世界一簡単なPythonデビュー方法(自称) - 生きるのをもっと楽に、楽しく
Googleコラボラトリーでファイル使う方法分かった! - 生きるのをもっと楽に、楽しく
こちらも悪くはないと思います。最初の一歩としてはとてもお手軽。
ただ、会社でAnacondaを使い始めたし、以前にも紹介したキノコードさんの環境に合わせようかなと思いまして。
ただ、超絶ていねいな説明のキノコードさんでも、ちょっと詰まったところがあったので備忘録としていろいろ書いておきます。
他の人の入門としても、この記事見て進めてもらえればなぁと思って書きます。
この動画で、以下のインストールができます。
- VSコード(Visual Studio Code)のインストール
- Anacondaのインストール
ここは私、それほど詰まらなかったですかね。
あ、Anacondaのインストールでは、ちょっと画面が変わっていたので戸惑いましたかね。
次はこの動画で、Jupyter Labを使えるようにします。
今、私はもっぱらJupyter Labを使っています。
作成中のコードでもテストできるし、便利なんですよねー。
私、ずっとJupyter Notebookを起動していて、なんかキノコードさんの説明で出てくる画面と違うなーと思っていたんですけど、キノコードさんの説明に出てくるのはJupyter Lab なんですよね。
ここまでやると、Pythonは動きますが、スクレイピングもできるようにやっていきます。
「スクレイピングはまだいい」
って人はここでやめてもらってもOK。
ここでスクレイピングができるようになります。
ここでChromeDriverのインストールに詰まりました。
Macの場合、Homebrewという仕組みでインストールするので、事前にHomebrewを入れておく必要があります。
キノコードさんの概要にも載ってますが、私は下記を参照しました。
ターミナルでコマンド入力すればインストールできます。
あと、
「Homebrewって何やねん??」
って思ったのでこちらもググってみました。
Macのパッケージ管理システムの1つだそうです。
Homebrewは日本語で「自家醸造」。
自分で醸造する、的な処理なのだそうです。
ご興味ある方は下記をどうぞ。
あと、実行する際にもChromeDriverのパスが必要なようで、こちらも詰まりました。
下記が参考になりました。
多分、Macはパスそんなに変わらないから、このページの通りでいけるはずです。
キノコードさん、超絶ていねいな説明の高品質動画ではあるのですが、いざセットアップしようと思うと、やはりところどころ詰まりますね。
私も、自分の理解を深めるという目的も兼ねて、今回のような入門記事を書いて行こうと思います。

いちばんやさしいPythonの教本 人気講師が教える基礎からサーバサイド開発まで 「いちばんやさしい教本」シリーズ
- 作者:鈴木たかのり,杉谷弥月,株式会社ビープラウド
- 発売日: 2017/08/10
- メディア: Kindle版
私が最初に学んだ本。
昼休みに数分ずつ、4ヶ月程度これで学びました。

いちばんやさしいPythonの教本 第2版 人気講師が教える基礎からサーバサイド開発まで (「いちばんやさしい教本」シリーズ)
- 作者:鈴木たかのり,株式会社ビープラウド
- 発売日: 2020/08/24
- メディア: 単行本(ソフトカバー)
おお、第2版出てたんだ。
サーバーサイド開発、気になる・・・